Zoomを始めるにはアカウント作成から
Zoomを使い始める前に、アプリの概要をお伝えしておこう。Zoomは世界規模で見ても、トップクラスのWeb会議ツールだ。Zoomの日本法人(ZVC Japan)は、2021年7月時点で、「ベーシック(無料)」「プロ(有料)」の上の「ビジネス」ライセンス以上の有料プランの利用企業が約3万社という規模を誇る。ユーザーからの評価も高い。となれば、使えるほうが断然有利だ。
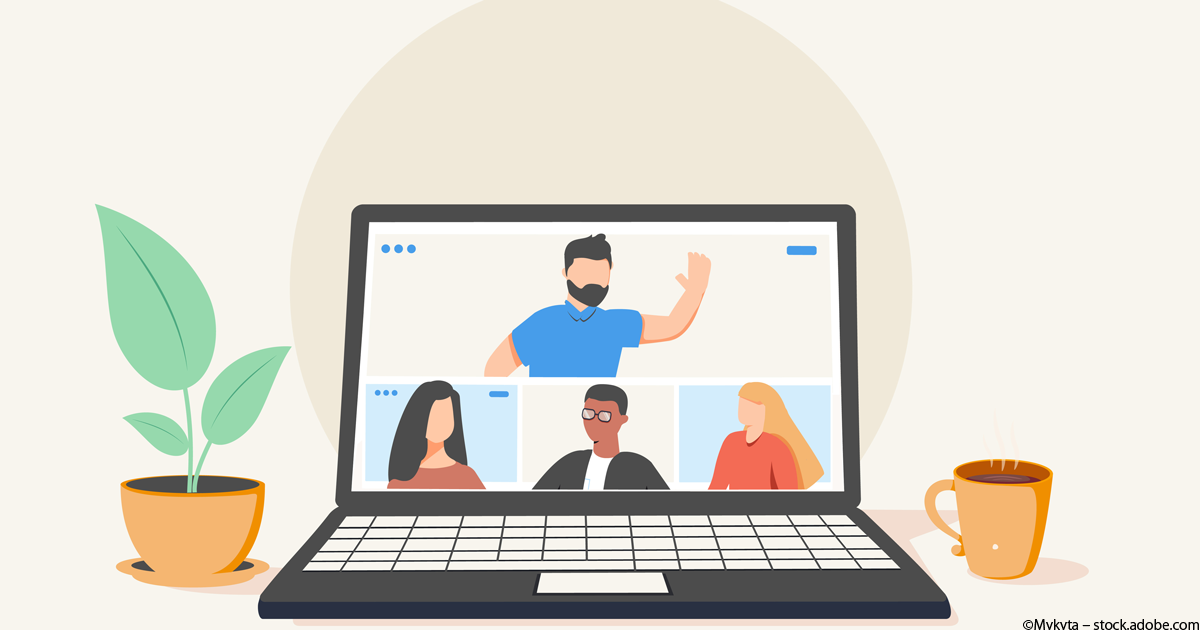
Zoomで開催されるWeb会議には、PCを始めとしてスマホやiPadといったタブレットからも参加できるのも魅力のひとつと言える。使い始めるにはまず、アカウントの作成が必要。このURLから新規アカウントを作成しよう。ここでは、PC上の操作方法を説明する。
なお、Zoomの会議に招待され、参加するだけであれば、アカウント作成の必要はない。ゲストとして参加可能だ。
必要事項を入力し「サインアップ」ボタンを押すと、入力したメールアドレスにメールアドレスを確認するための認証メールが送信される。そのメールに記載されているURLをクリックすれば、認証完了となり、アカウント作成が半分ほど終わったことを意味する。次に、氏名やログインパスワードを設定すればアカウントの作成は完了だ。「仲間を増やす」ステップはスキップできる。
アカウントの作成が終わったら、マイクとカメラの動作確認をしよう。「Zoomミーティングを今すぐ開始」ボタンを押すと、Zoomのダウンロードとインストールを経てZoomが起動する。「コンピューターでオーディオに参加」をクリックして会議を始めよう。自分自身の声や画像が確認できたら、会議の準備は完了だ。右下の「終了」ボタンを押せば会議を終えることができる。
ミーティングの主催と2つの参加者招待方法
Zoomでの会議開催には2つの方法がある。インスタント(即時)ミーティングとミーティングの日時をスケジュールする(予約する)方法だ。
インスタント(即時)ミーティングの場合
インスタントミーティングとは、その場ですぐに会議を開催することを指す。Zoomアイコンをクリックし、表示された画面からサインインしよう。登録したメールアドレスとパスワードを入力し「サインイン」ボタンを押すとZoomが起動する。
「新規ミーティング」をクリックすると、すぐに会議を始めることができる。参加者を招待するのは、新規ミーティングを立ち上げてからだ。画面最下部に並ぶメニューの中の「参加者」アイコン内右上に表示される「^」マークをクリックして、「招待」を選択しよう。
登録してある連絡先またはメールアドレスから、参加者の招待が可能だ。画面左下に表示される「招待リンクをコピー」または「招待のコピー」をし、メールやビジネスチャットなどに貼りつけた上で送信すれば、招待が完了する。
招待された人がメールなどを経てミーティングに参加すると、画面上部に「〇〇(ユーザー名)が待機室に入室しました」というメッセージが表示される。入室させるには「許可する」をクリック。
ミーティングを終えるときは、右下の「終了」ボタンから「全員に対してミーティングを終了」をクリックしよう。「ミーティングを退出」は、主催者ではなく参加者が会議室を去るときに使うものだ。
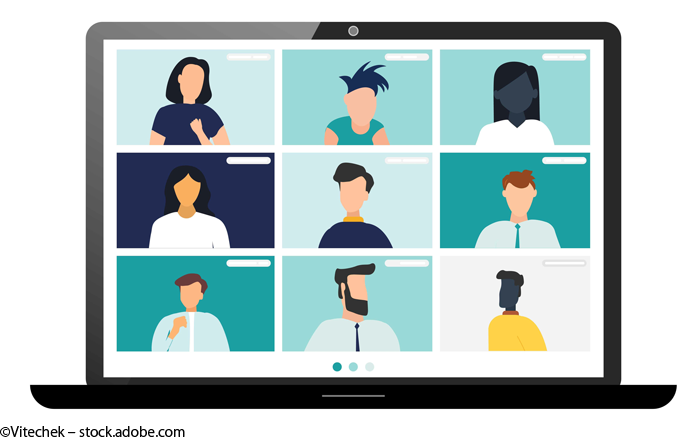
ミーティングを予約する場合
ミーティングは予約しておくこともできる。日時を指定して会議の予定を立てておき、参加者に事前に連絡、指定の日時になったら会議を始めるという方法だ。
Zoomを起動、サインイン後に表示される「スケジュール」ボタンをクリックすると、「ミーティングをスケジューリング」する画面が出てくる。開始日時と接続時間を指定しよう。ミーティングIDは「自動的に生成」を選択。個人ミーティングIDとは自分固有の番号なので、自宅で会議を開催するようなものだ。
パスコードを設定し、待機室を有効にしておこう。待機室があれば、待機者の一覧が表示可能となり、ホスト(会議の主催者)がその参加者を入室させるかどうか判断できるからだ。ホストが許可しない限り、招待された人は会議室に入室できない。

ビデオ設定では入室時にビデオのオンとオフを指定することができる。ネット回線の状態によって、電話回線で会議に参加する人がいるかもしれない場合には、オーディオで「電話とコンピューターオーディオ」を選択しておくことをおすすめする。
「カレンダー」では、自分が使っているカレンダーとZoomを同期させるかどうかを設定する。
すべての設定を終えたら「保存」をクリック。「ミーティングがスケジューリングされました」という画面が表示される。右下に表示される「クリップボードにコピー」をクリックし、任意の手段で参加予定者に招待を送信しよう。
当日の入室許可や終了方法は、インスタントミーティングと同じだ。
ミーティング中の主な機能と設定
ミーティング中に使える機能を見ておこう。会議開催に慣れてきたら挑戦してみてほしい。
3つのビュー
ビューとは画面のレイアウト(見え方)のことだ。必要に応じて使い分けよう。
- 発言者ビュー:発言者がもっとも大きく表示され、そのほかの人は画面上部に並んで表示される
- ギャラリービュー:参加者のサムネイルが画面上に一覧で表示される
- イマーシブビュー:参加者の画像が切り抜かれ、バーチャル背景の中でひとつの場所に集まっているように見える表示方法
基本的な機能
ミーティング中によく使われる基本的な機能は次のとおりだ。
- ミュート:音声の切り替え(オン・オフ)
- ビデオ:ビデオの切り替え(オン・オフ)
- セキュリティ:参加者が会議中にできることの設定
- 参加者:画面右に参加者一覧が表示される。一覧から参加者の名前を変更可能 ・チャット:メッセージを送信できる(宛先選択可能)
- 画面共有:PCで開いているほかの画面を表示させる
- レコーディング:会議の録画
便利な機能
知っていると便利な機能も紹介しておこう。
- バーチャル背景:実際に映り込む背景ではなく、自分の好きなものに変更できる
- ブレイクアウトルーム:参加者を少人数のグループに分け、別の会議室に移動させることができる
- リアクション:手をあげる(質問時など)、または拍手や笑顔などの絵文字を一時的に表示させることができる(主催者や発言者などへ反応を示す)
- ホワイトボード:手書きやタイピングでボードに書き込みができ、データ保存も可能
- 投票:ミーティング中にアンケート作成し回答を集めることができる
ミーティング中の役割
ミーティング出席者には4つの役割があるので、確認をしておこう。
- ホスト:会議の主催者
- 共同ホスト:ホストほぼ同じ権限を持ち、ホストの会議運営をサポートする
- 代替ホスト:共同ホストと同じ権限を持つが会議を開始できる。ホストから指定を受ける
- 参加者:上記以外の会議参加者
4つの料金プランとプラン別機能一覧
Zoomには4つの料金プランがある。各プランの料金と主な機能は次のとおりだ。法人契約の場合、代理店経由で契約をすると請求書払いにすることもできる。目的に応じたプランでZoomを活用しよう。
| プラン名称 | ベーシック | プロ | ビジネス | エンタープライズ |
| 用途 | パーソナル | 少人数のチーム向け | スモールビジネス向け | 大企業向け |
| 月額料金(税別) | 無料 | 2,000円 | 2,700円 |
2,700円 (要問い合わせ) |
| 支払い | - | 月額または年額 | 月額または年額 | 月額または年額 |
| テクニカルサポート | チケットのみ | チケット、ライブチャット | チケット、ライブチャット、電話 | チケット、ライブチャット、電話 |
| 参加人数上限 | 100名 | 100名 | 300名 | 500名 |
| グループミーティングの時間制限(3名以上) | 40分まで(1対1なら無制限) | 30時間 | 30時間 | 30時間 |
| ライセンス数(ID数) | 1 | 1~9 | 10~99 | 50以上 |
| 録画 | ローカル | ローカルとクラウド(1GB) | ローカルとクラウド(1GB) | ローカルとクラウド(無制限) |
| 便利な機能 |
・投票 ・共同ホストと代替ホスト ・外部サービス連携 ・Skype for Businessとの連携 ・ホワイトボードのデータ保存 ・ユーザー管理 |
・投票 ・共同ホストと代替ホスト ・外部サービス連携 ・Skype for Businessとの連携 ・ホワイトボードのデータ保存 ・ユーザー管理 ・管理ポータル ・シングルサインオン ・言語通訳 |
・投票 ・共同ホストと代替ホスト ・外部サービス連携 ・Skype for Businessとの連携 ・ホワイトボードのデータ保存 ・ユーザー管理 管理ポータル ・シングルサインオン ・言語通訳 ・エグゼクティブ事業レビュー ・バンドル割引 ・ウェビナー500込み |































