Microsoft Teamsにサインインできないときのメッセージ
まずは、Microsoft Teamsにサインインできないとき、表示されるメッセージについて見ていきましょう。
コードがある場合
Microsoft Teamsにサインインできない場合、何らかのコードが表示される場合があります。ここでは、主な5つのコードについて、メッセージと対処法を含めてご紹介します。
| コード | メッセージ | 対処法 |
|---|---|---|
| 0xCAA20003 | 認証の問題が発生しました。 | 日付と時刻が正しく設定されていない可能性があるため、設定を見直す。 |
| 0xCAA82EE2 | 要求はタイムアウトしました。 | インターネット回線の速度や、回線に接続されているかどうか、複数のアプリや端末が接続されて回線速度が低下していないか確認する |
| 0xCAA82EE7 | サーバー名を解決できませんでした。 | インターネット回線に接続されているかどうか確認する。 |
| 0xCAA20004 | 要求はリソース所有者または認証サーバーによって承認される必要があります。 | 管理者に問い合わせ、組織がAzure Active Directory (AAD) 構成ポリシーに準拠している(ユーザーが使えるよう承認している)ことを確認するよう頼む。 |
| 0xCAA90018 | 正しい資格情報を使用していません。 | サインインしたメールとパスワードがMicrosoft 365に登録されたメール・パスワードと一致しない。Microsoft 365に登録されているメールとパスワードを入力する。 |
コードがない場合
コードが表示されない場合、「スマートカードを使用してPINを再度入力する必要があります。」とメッセージ表示される場合があります。この場合は、スマートカードがうまく読み取れていない可能性が高いため、スマートカードをもう一度挿入してPINを入力しましょう。もし、スマートカード証明書が破損している場合、管理者に問い合わせる必要があります。
【PC編】Teamsにサインインできないときの対処法
上記のメッセージが出ない場合、あるいは上記動作でも解決できない場合に、パソコンからTeamsにサインインできないときの対処法を、手順を追って解説します。

ループしてしまう
Teamsのサインイン画面が何度も出続ける、いわゆるループ状態に入ってしまったときは、一度Teamsをアンインストールし、再インストールすることでサインインできる可能性があります。以下の手順で、Microsoft Teamsを再インストールしましょう。
Windows
- 「スタート」→「設定」、と選択する。
- 「アプリ」を選択する。
- 「アプリ」内にある「Microsoft Teams」を選択し、「アンインストール」をクリックする。
- 「このアプリとその関連情報がアンインストールされます」というダイアログボックスが表示されるため、確認したら再度「アンインストール」をクリックする。
- 「アプリ」内の「Teams Machine-Wide Installer」を選択し、「アンインストール」をクリックする。
- ダイアログボックスが出たら、再度「アンインストール」をクリックする。
Macintosh
- 「アプリケーション」フォルダを開きます。
- 「Microsoft Teams」を選択し、ゴミ箱に移動します。
いずれも、アンインストールが完了したら、再度Microsoft TeamsのダウンロードページからTeamsをダウンロードし、再インストールしましょう。
特定のチームだけにログインエラーが出る
特定のチームだけにログインエラーが発生する場合、そのチームの管理者がアカウントを承認していないかもしれません。その場合は、管理者にサインインできないことを知らせて、アカウントの承認をしてもらいましょう。
「ログインできません」と表示される
「ログインできません」と表示されてしまう場合、Teamsのキャッシュクリアを行うことでログインできるようになるケースがあります。以下の方法でTeamsのキャッシュをクリアしましょう。
Windows
- 「スタート」ボタンを右クリックし、「ファイル名を指定して実行」を選択する。
- 表示されたダイアログボックスの「名前」に、「%LocalAppData%\Microsoft」と入力し「OK」をクリックする。
- 表示された中から「Teams」フォルダを右クリックし、「削除」を選択する。
<Macintosh>
- 画面上部のメニューバー左端に「Finder」と書かれていることを確認し、「移動」をクリックする。
- 表示されたメニューから、「フォルダに移動」を選択する。
- ポップアップウインドウが表示されるため、「~/Library/Application Support/Microsoft(または、「〜/ライブラリ/アプリケーションサポート/Microsoft」)」と入力し「移動」をクリックする。
- 表示された中から「Teams」フォルダを右クリックし、「ゴミ箱に移動」を選択する。
- メニューバーの右上隅にある虫眼鏡アイコンをクリックし、「スポットライト検索」を開く。
- 「Keychain」と入力し、表示された提案の中から「Keychain Access」をクリックする。
- 「Microsoft Teams」を検索し、「Microsoft Teams Identities Cache」を右クリックして「削除」を選択する。
キャッシュが削除できたら、Teamsを再起動し、正常にサインインできるか試してみましょう。
「問題が発生しました」と表示される
「問題が発生しました」と表示される場合は、Windowsが最新の状態になっていない可能性があります。この場合は、Windowsを最新の状態に更新しましょう。
PCの再起動で解決することも
上記いずれの場合でも解決できない場合には、パソコン本体を再起動することで解決できる場合もあります。また、Teamsをアンインストールした後、一度パソコンを再起動してから再インストールすることで、正常にサインインできるようになる場合もあります。どうしても解決しない場合は、ぜひこれらの方法を試してみましょう。
【スマホ編】Teamsにサインインできないときの対処法
スマホからTeamsにサインインできないときの対処法を、手順を追って解説します。
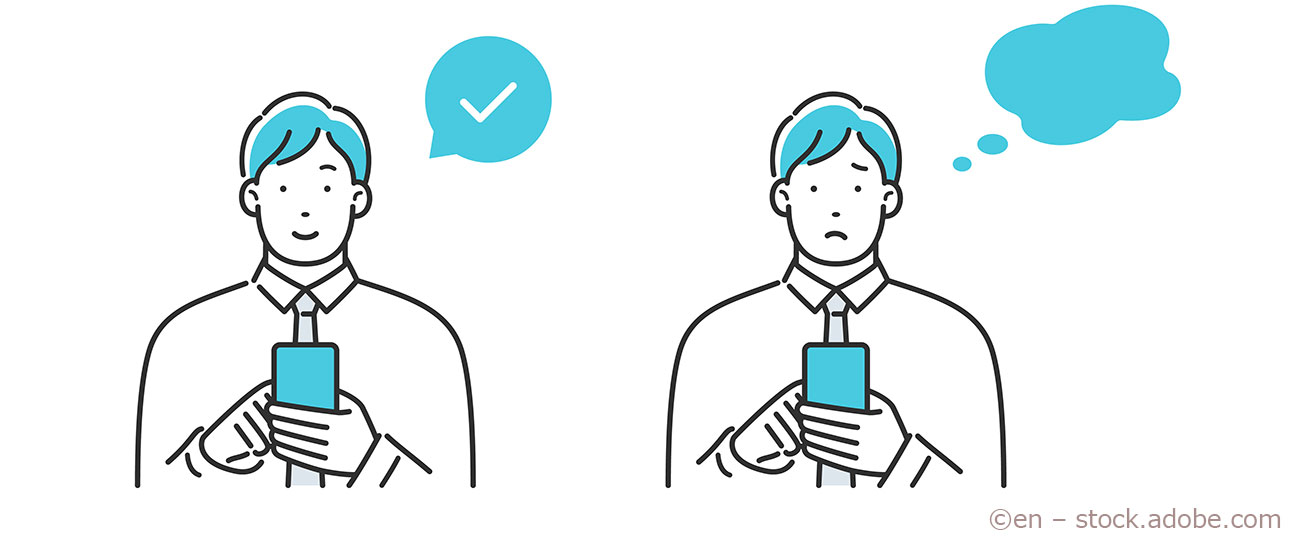
ループしてしまう
サインイン画面がループしてしまう場合は、パソコンと同じようにスマホもTeamsアプリをアンインストールし、再インストールすることでサインインできるようになる場合があります。以下の手順でMicrosoft Teamsアプリをアンインストールし、再インストールしましょう。
iPhone
- 「Teams」アプリを長押しし、左上の×ボタンを押すか、「Appを削除」を選択する。
- 「“Teams”を取り除きますか?」というダイアログボックスが表示されたら、再度「Appを削除」を選択する。
- さらに「“Teams”を削除しますか?」というダイアログボックスが表示されるため、「削除」をタップする。
Android
Androidは機種によっていくつかの方法があります。使っている機種で行えるアンインストール方法を利用しましょう。
- 「Teams」アプリを長押しし、画面上部または下部の「アンインストール」まで移動する。
- 「Teams」アプリを長押しし、「アプリ情報」をタップし、「アンインストール」を選択する。
- 「設定」→「アプリ」→「Teams」と進み、「アンインストール」を選択する。
アンインストール後は、「App Store」または「Google Play ストア」からTeamsアプリを再インストールしましょう。
特定のチームだけにログインエラーが出る
特定のチームだけにログインエラーが発生する場合、パソコン版とおなじように、チームの管理者がアカウントを承認していないのかもしれません。その場合は、管理者にサインインできないことを知らせて、アカウントの承認をしてもらいましょう。
スマホの再起動で解決することも
再インストールやアカウントの承認でも解決できない場合は、スマホを再起動すると解決することがあります。また、パソコンと同じように、アンインストールしてから一度再起動し、それから再インストールすることでサインインできるようになるケースもあります。どうしても問題が解決しない場合は、ぜひ再起動を試してみてください。
Microsoft Teamsにサインインできないときの対処法をおさえておこう
Microsoft Teamsにサインインできない問題は、コードやメッセージが出て解決しやすい場合もありますが、ループしてしまう、特定のチームだけにログインエラーだけが出るなど解決方法がわかりにくいものもあります。今回ご紹介した方法を参考に、ぜひMicrosoft Teamsにサインインできないときの対処法をおさえておき、いざというときに慌てないようにしておきましょう。































