Slackとは
Slackは2013年8月にアメリカでリリースされたビジネスコミュニケーションツールで、主な機能はチャットです。もともとゲームの映像配信サービスを開発していたスタッフが社内コミュニケーションをとるために開発したツールとされており、その関係でSlackはエンジニアを中心に広まっていきました。
インターネットに接続できる環境なら端末を選ばず利用できるのがSlackの特長のひとつで、WebブラウザやPCアプリ、スマホアプリなどさまざまな環境で使えます。ビジネスツールに便利なファイル管理機能やビデオ通話機能も搭載しているため、業務コミュニケーションをひとつのツールに集約できるのが大きなメリットとなります。
Slackに招待されたらどうする?
では、実際にSlackに招待されたらどうするのか、状況別に見ていきましょう。
招待メールが送られてきたら
Slackへの招待メールが送られてきたら、以下の手順でSlackに登録します。
- 招待メールの「今すぐ参加」ボタンをクリックする。
- 自分の氏名とパスワードを入力する(必要があれば表示名も)。
- 利用規約を読み、最後にいちばん下の「同意する」をクリックする。
招待リンクが送られてきたら
Slackへの招待リンクがメールやSNSなどで送られてきたら、以下の手順でSlackに登録します。
- 招待リンクをクリックする。
- メールアドレスを入力し、「メールアドレスを確認する」ボタンをクリックする。
- 届いたメール本文の「今すぐ参加」ボタンをクリックする。
- 自分の氏名とパスワードを入力する(必要があれば表示名も)。
- 利用規約を読み、最後にいちばん下の「同意する」をクリックする。
Slack招待には有効期限がある!
招待メールや招待リンクには有効期限があり、期限を過ぎると登録ができなくなるため、メールやリンクを再送してもらうことになります。有効期限は招待を行った管理者が設定するもので、期間は1日間・7日間・30日間・無期限の4つです。
Slackは招待メールやリンクを知っていれば誰でもかんたんにワークスペースに参加できてしまうため、セキュリティリスクを軽減するために期限設定が推奨されています。Slackの招待有効期限はメールではわかりませんので、Slackに招待されたらできるだけ早めに登録しましょう。

Slackの基本的な使い方
ここでは、Slackの基本的な使い方をひととおり紹介します。
チャンネル
Slackでのチャットは、チャンネルと呼ばれる専用の場所を使います。プロジェクトやトピック、チームなどで別々にチャンネルを作れば、それにかかわるメンバーだけに連絡ができるので便利です。また、メンバー全員が自動で追加される「#general」というチャンネルがあり、このチャンネルを使えばワークスペース全体に通知を共有できます。
ほかにも、チャンネルにはパブリックチャンネルとプライベートチャンネルの2種類があります。パブリックチャンネルはワークスペースの参加者なら誰でも参加でき、投稿されたメッセージやファイルを検索できます。一方、プライベートチャンネルに参加するには、当該チャンネルのメンバーから追加してもらわなければ参加できず、メンバー以外はメッセージやファイルの検索ができません。
ダイレクトメッセージ
ダイレクトメッセージは、チャンネル外で行われる小規模のやりとりのことを指します。基本は1対1ですが、最大9人までメッセージを送信することができます。原則としてチャンネル全体のメンバーに知らせる必要がなく、一度限りの会話ができればよい、というときに使われる機能です。
メッセージ機能、ツール
チャンネルやダイレクトメッセージでメッセージを送信する際には、太字やイタリック、取り消し線や引用マーク、リストなどの書式でマークアップできます。気づいてほしい相手を選ぶときはメンションマークを使ったり、スマイリーフェイスアイコンから絵文字を追加したりすることも可能です。絵文字はリアクションとしても使えます。
また、メッセージの送信時間を設定したり、特定のメッセージに対する返信をスレッドで返信したりすることも可能です。スレッド機能を使えば、どのメッセージに対する返信なのかがはっきりするため、会話の流れがよりわかりやすくなります。自分が参加したスレッドやメンションされたスレッドの通知はデフォルトでオンになっていますが、会話から離れたらオフにすることもできます。
ファイルやメッセージの共有
Slackでは、ファイルを簡単に共有できます。メッセージフィールドにドラッグ&ドロップするか、メッセージフィールドにある「+」アイコンをクリックし、追加するファイルを選択、必要に応じてメッセージを追加して送信すれば完了です。追加できるファイルの種類はOfficeファイルやPDF、画像ファイルなど制限なく送信できます。
また、メッセージそのものを共有することも可能です。共有したいメッセージから「メッセージの共有」アイコンをクリックするか、メッセージへのリンクをコピーして他の会話に貼り付けることで共有できます。メッセージへのリンクを取得するには、メッセージにマウスポインタを合わせて表示される3つのドットか、メッセージを長押しして表示される「メッセージのリンクをコピーする」で行います。
音声とビデオ
Slackでは、「Slackコール」と呼ばれる音声通話、ビデオ通話機能を使うことができます。フリープランでは1対1のDMのみ、有料プランを利用すればグループDMやチャンネルでも利用可能です。パソコンからでもスマホからでも利用できますので、端末や場所を選びません。
Slackに費用はかかる?
Slackは基本的に無料で利用できますが、有料のプランもあります。まずは、無料プランでできることを確認しましょう。
- チャンネル無制限
- 直近90日分のメッセージ履歴にアクセス可能
- 1対1の音声、ビデオ通話が可能
無料プランでもメッセージの送受信ができるほか、チャンネルの作成も無制限に行えます。通話機能も、グループ通話はできないものの、個人間では使えますので、基本機能としては十分だと言えるでしょう。
有料プランには3つのプランがあり、以下のように機能に違いがあります。
| プロ 925円/月 |
|
| ビジネスプラス 1,600円/月 |
|
| Enterprise Grid 要見積 |
|
※上記は1名当たり(年払い)の場合。月払いではプロ1,050円/月、ビジネスプラス1,800円/月。
無料プランと有料プランの最も大きな違いは、画面共有つきのグループ通話ができるようになること、メッセージ履歴へのアクセス制限がなくなることです。それよりもセキュアな環境にしたければビジネスプラスを、大量のワークスペースが必要な場合はEnterprise Gridを選ぶとよいでしょう。
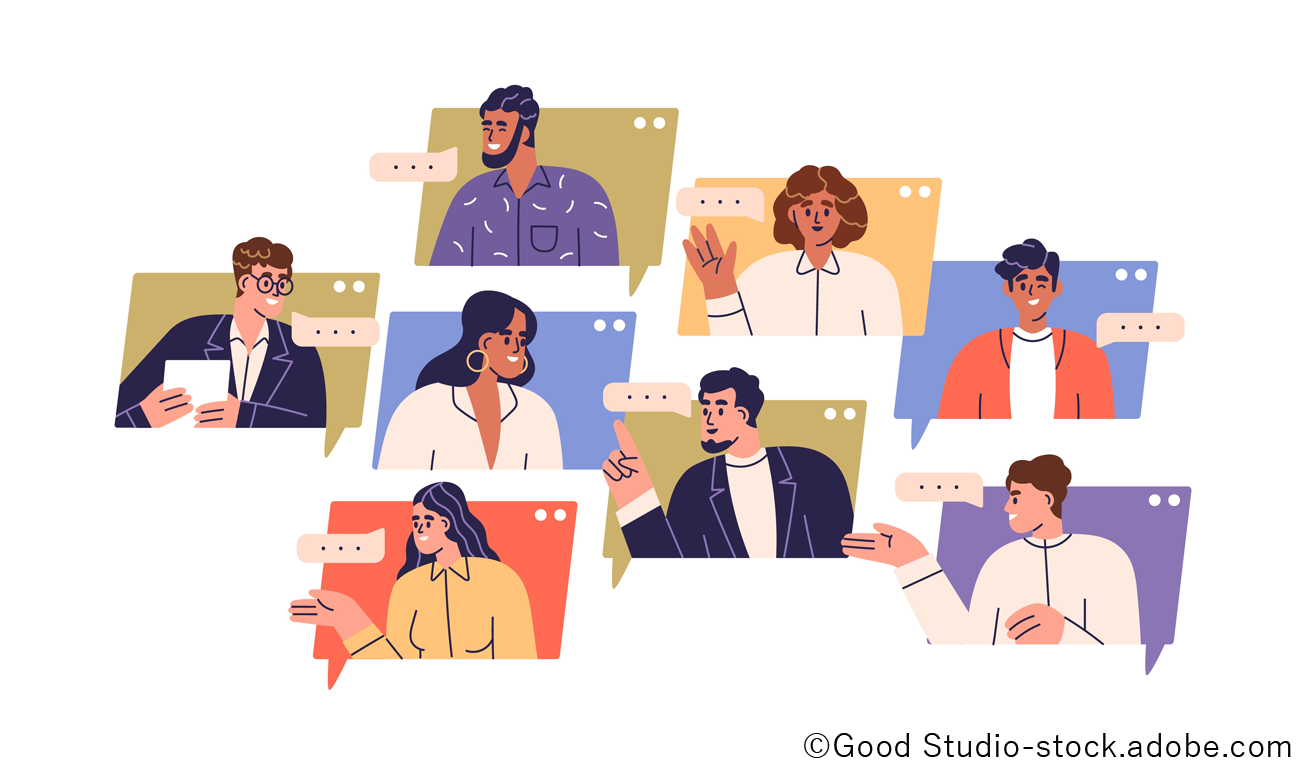
Slackに招待されたら、基本無料で使えるので早めに登録しよう
Slackに招待されたら、招待メールやリンクをクリックして登録するだけで使い始められます。基本的に無料で使うことができますので、招待メールやリンクの期限が切れてしまわないように、早めに登録しましょう。チャンネルやスレッドを使ってチャットができるほか、1対1の音声・ビデオ通話も使えます。有料プランなら画面共有やグループ通話もできますので、コミュニケーションツールとして一元化してしまうのもおすすめです。
































